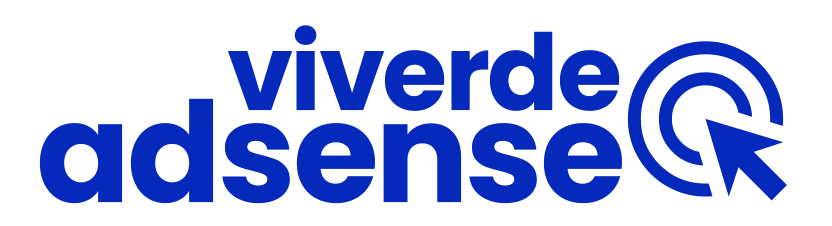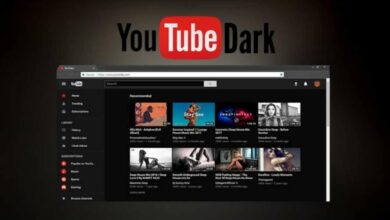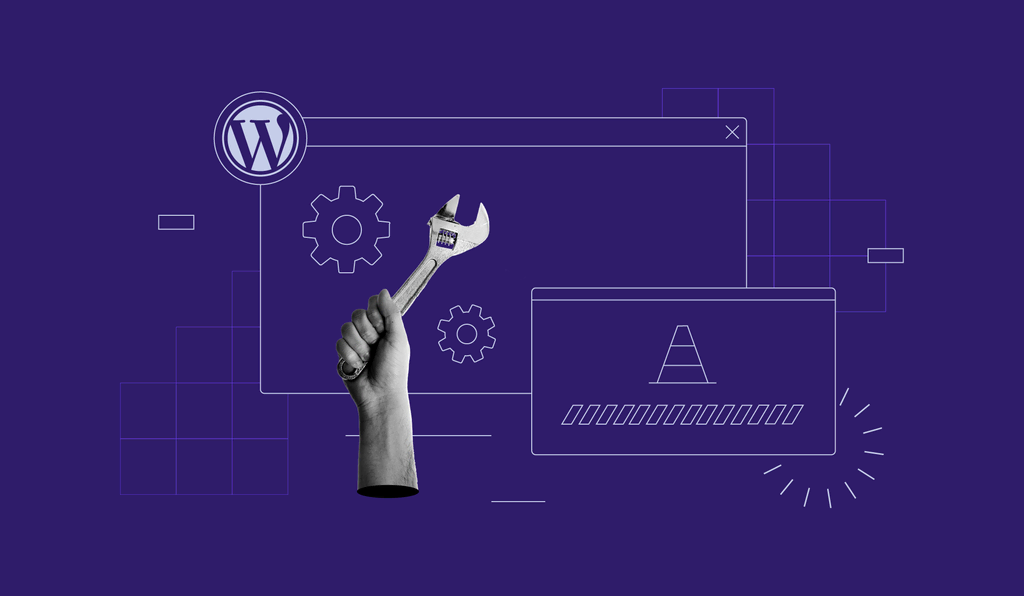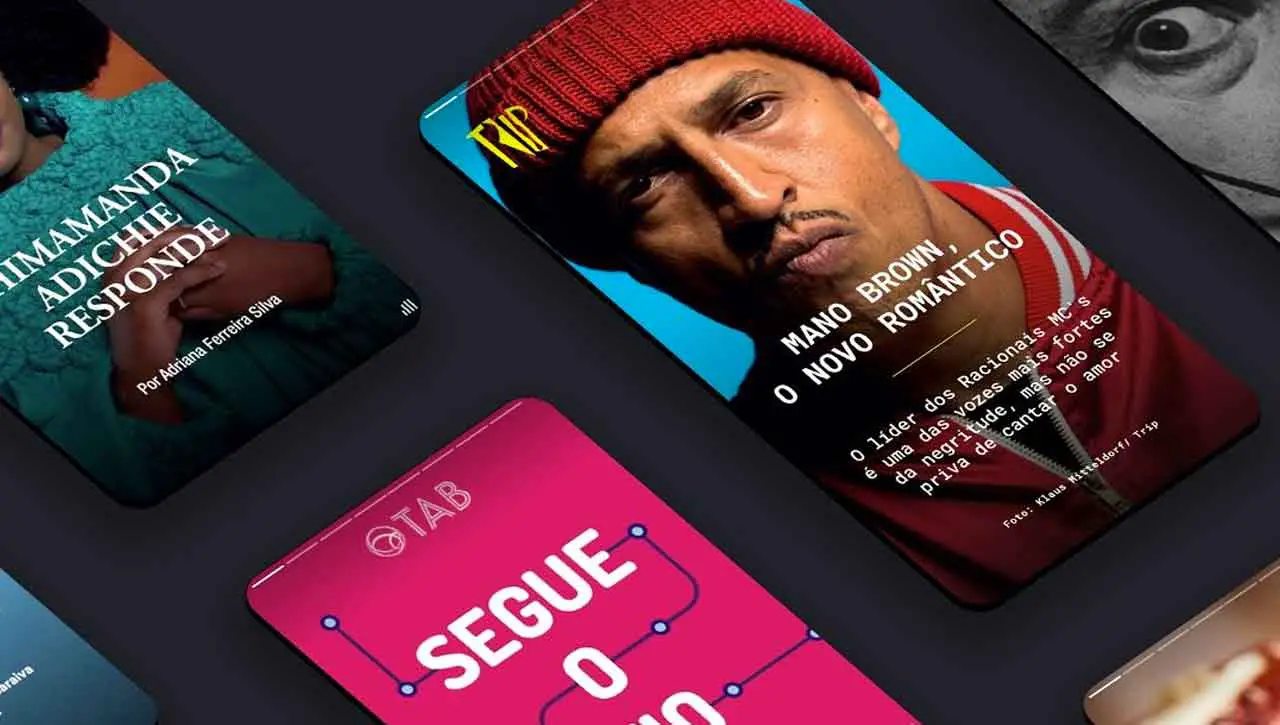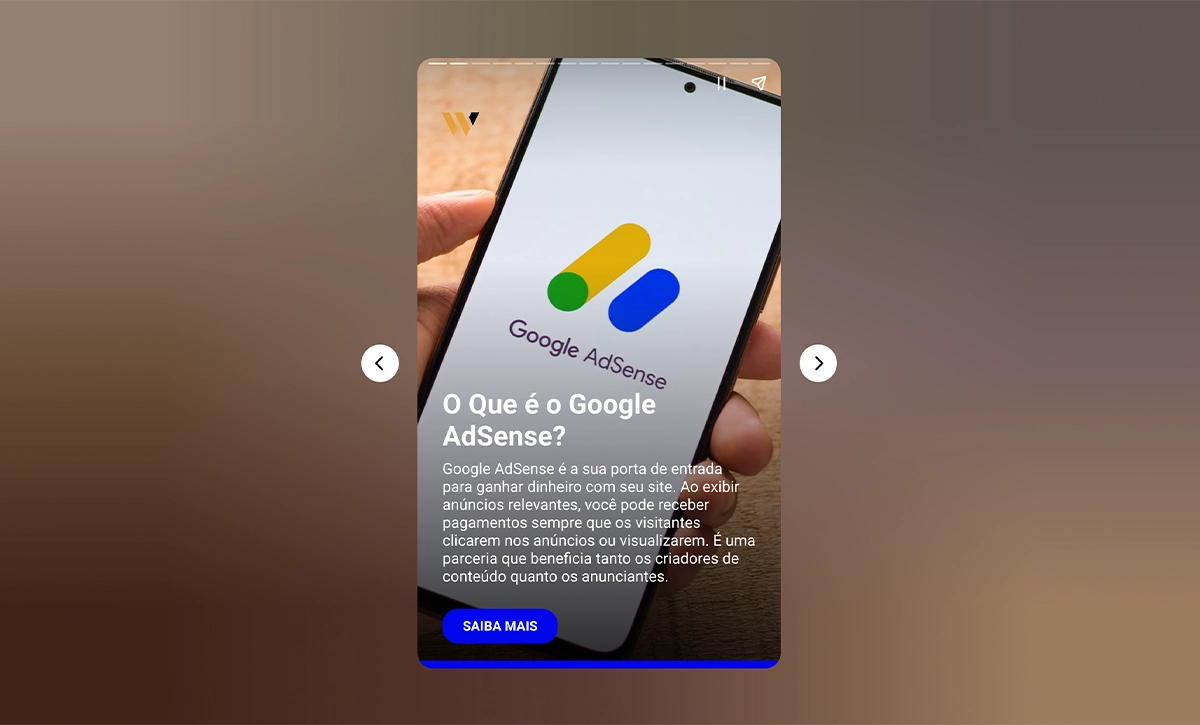Migração de Site WordPress: Guia passo a passo [Atualizado!]
A Migração de Site WordPress pode parecer uma tarefa complicada, mas com o plugin All-in-One WP Migration, o processo se torna muito mais simples e eficiente.
Neste guia abrangente, vamos mostrar passo a passo como migrar seu site em WordPress usando este poderoso plugin.
Desde a preparação do seu site atual até a importação de todos os seus dados para um novo servidor ou domínio, você encontrará todas as informações necessárias aqui.
Mas atenção: A migração de um site completo para outro domínio abrange todas as configurações, iteralmente, do site antigo, para o novo:
- Login e Senha do WordPress
- Temas já configurados
- Banco de Dados
- Postagens
- Mídia
- Web Stories
Então, não esqueça de excluir, caso necessário, o que você não quer levar para o novo site: Plugins, páginas, artigos, etc.
Vamos começar!
Migração de Site WordPress: Plugin All-in-One WP Migration
O All-in-One WP Migration é um dos plugins mais populares para migrar sites em WordPress.
Ele oferece uma solução completa para transferir todo o conteúdo do seu site, incluindo posts, páginas, mídia, temas, plugins e banco de dados.
Siga os passos abaixo para migração de site WordPress com facilidade usando o plugin All-in-One WP Migration.
Passo 1: Preparação
Antes de iniciar o processo de migração, é importante fazer algumas preparações. Certifique-se de ter acesso tanto ao site atual quanto ao novo servidor ou domínio para onde deseja migrar o site.
Passo 2: Instalação do Plugin
Para começar, você precisa BAIXAR (baixe os dois arquivos do drive e instale os dois) e instalar e ativar o plugin All-in-One WP Migration em seu site atual. Para fazer isso, siga as instruções abaixo:
- Faça login no painel de administração do seu site WordPress.
- No menu lateral, clique em “Plugins” e selecione “Adicionar novo”.
- Na barra de pesquisa, digite “All-in-One WP Migration” e pressione Enter.
- Localize o plugin nos resultados da pesquisa e clique no botão “Instalar agora”.
- Após a instalação, clique em “Ativar” para ativar o plugin.
Passo 3: Exportar o Site
Depois de instalar e ativar o plugin, você está pronto para exportar seu site atual. Siga as etapas abaixo:
- No painel de administração do WordPress, navegue até “All-in-One WP Migration” no menu lateral e clique em “Exportar”.
- Selecione a opção “Exportar para arquivo” para exportar seu site como um arquivo.
- Aguarde até que o processo de exportação seja concluído. Isso pode levar algum tempo, dependendo do tamanho do seu site.
- OBS: O arquivo com todo o conteúdo e banco de dados do seu site vai ficar no menu “Backups” conforme imagem abaixo:
![Migração de Site WordPress: Guia passo a passo [Atualizado!] 1 Migração de Site WordPress](https://viverdeadsense.com/blog/wp-content/uploads/2023/07/backup-migracao-wordpress-1024x387.webp)
Passo 4: Importar o Site
Agora que você exportou seu site atual, é hora de importá-lo para o novo servidor ou domínio. Siga as etapas abaixo:
- Instale e ative o plugin All-in-One WP Migration no novo site WordPress.
- Navegue até “All-in-One WP Migration” no menu lateral e clique em “Importar”.
- Selecione a opção “Importar a partir de um arquivo” e escolha o arquivo exportado anteriormente.
- Aguarde até que o processo de importação seja concluído. Novamente, o tempo necessário dependerá do tamanho do seu site.
Migração por FTP (recomendado)
Faça download do arquivo de backup criado na hora da exportação que fica dentro do seu painel do WP e coloque em uma pasta ou na sua área de trabalho.
No site de destino, já instalado o wordpress, instale e ative o All-in-One Migration, acesse a pastas usando o FTP da sua hospedagem.
Vá até a pasta raiz do seu wordpress instalado e procure a pasta: wp-content > ai1wm-backups (Geralmente a pasta de backups tem “-backups” no final). Abra ela.
![Migração de Site WordPress: Guia passo a passo [Atualizado!] 2 Migração de Site WordPress](https://viverdeadsense.com/blog/wp-content/uploads/2023/07/pasta-de-backup-1024x431.webp)
Veja que dentro da pasta é que ficam os arquivos de backups. Você deve fazer upload do arquivo baixado do site antigo para este novo site, exatamente para esta pasta.
Após isso, volte ao painel do WordPress e acesse o menu: All-in-One Migrations > Backups.
Clique nos 3 pontinhos ao lado do backup e depois em “Restaurar“
![Migração de Site WordPress: Guia passo a passo [Atualizado!] 3 Migração de Site WordPress](https://viverdeadsense.com/blog/wp-content/uploads/2023/07/restaurar-backup-wordpress-1-1024x337.webp)
Aguarde o processo de restauração ser concluído. Após ser concluido, saia do painel e entre novamente. Vá para o passo 5.
Passo 5: Atualize os URLs após a Migração de Site WordPress
Depois de importar seu site, é importante atualizar os URLs para garantir que todas as referências internas estejam corretas. Siga as etapas abaixo:
- Navegue até “Configurações” no painel de administração do WordPress e clique em “Links permanentes”.
- Selecione uma opção diferente das configurações atuais e clique em “Salvar alterações”.
- Após salvar as alterações, volte às configurações de links permanentes e selecione as configurações originais. Clique em “Salvar alterações” novamente.
Passo 6: Verificar e Testar
Agora que você concluiu o processo de migração, é importante verificar se tudo foi transferido corretamente.
Acesse seu novo site e verifique se todas as páginas, posts, imagens e outros elementos estão funcionando corretamente.
Teste todas as funcionalidades para garantir que tudo esteja em ordem.
Perguntas Frequentes
O All-in-One WP Migration transfere todos os dados do meu site em WordPress?
Sim, o All-in-One WP Migration transfere todos os dados do seu site, incluindo posts, páginas, mídia, temas, plugins e banco de dados.
Posso usar o All-in-One WP Migration para migrar meu site para um novo servidor?
Sim, o All-in-One WP Migration permite migrar seu site para um novo servidor ou domínio.
Preciso ser um especialista em WordPress para usar o All-in-One WP Migration?
Não, o All-in-One WP Migration é projetado para ser fácil de usar, mesmo para usuários iniciantes em WordPress.
O processo de migração afetará a estrutura do meu site?
O processo de migração em si não afetará a estrutura do seu site. No entanto, é importante verificar se todos os elementos foram transferidos corretamente após a migração.
O All-in-One WP Migration é um plugin gratuito?
Sim, o All-in-One WP Migration está disponível como um plugin gratuito no diretório oficial de plugins do WordPress.
O All-in-One WP Migration é compatível com todos os servidores de hospedagem?
Sim, o All-in-One WP Migration é compatível com a maioria dos servidores de hospedagem. No entanto, é sempre recomendado verificar com seu provedor de hospedagem se há requisitos específicos ou restrições.
Conclusão
Migrar um site em WordPress pode parecer assustador, mas com o plugin All-in-One WP Migration, você pode realizar o processo de maneira rápida e eficiente.
Seguindo as etapas descritas neste guia, você poderá transferir seu site para um novo servidor ou domínio sem problemas.
Lembre-se de fazer backup de seu site antes de iniciar o processo de migração e verifique cuidadosamente se tudo foi transferido corretamente após a conclusão.
Agora que você tem todas as informações necessárias, mãos à obra e comece a migrar seu site em WordPress!